Dank des Drag & Drop-Editors kann jeder schöne, mobilfreundliche E-Mail-Templates erstellen. Technische Erfahrung ist dabei nicht erforderlich. Du kannst einfach Blöcke mit Inhalt in dein Template ziehen, diese verschieben und bearbeiten. Hierzu musst du einfach auf das klicken, was du ändern möchtest. Es gibt sogar einen kostenlosen Themenmarktplatz, auf dem du aus vielen professionell erstellten E-Mail-Vorlagen auswählen kannst, um gleich loszulegen. Hier erfährst du, wie du dein erstes Drag & Drop-Template erstellst.
1. Logge dich in das Versandsystem ein.
2. Klicke nach dem Anmelden oben auf dem Bildschirm auf die Registerkarte “Templates”.
3. Auf dieser Seite kannst du alle zuvor erstellten Vorlagen ansehen und verwalten. Klicke zunächst oben rechts auf dem Bildschirm auf die Schaltfläche “Template hinzufügen”.
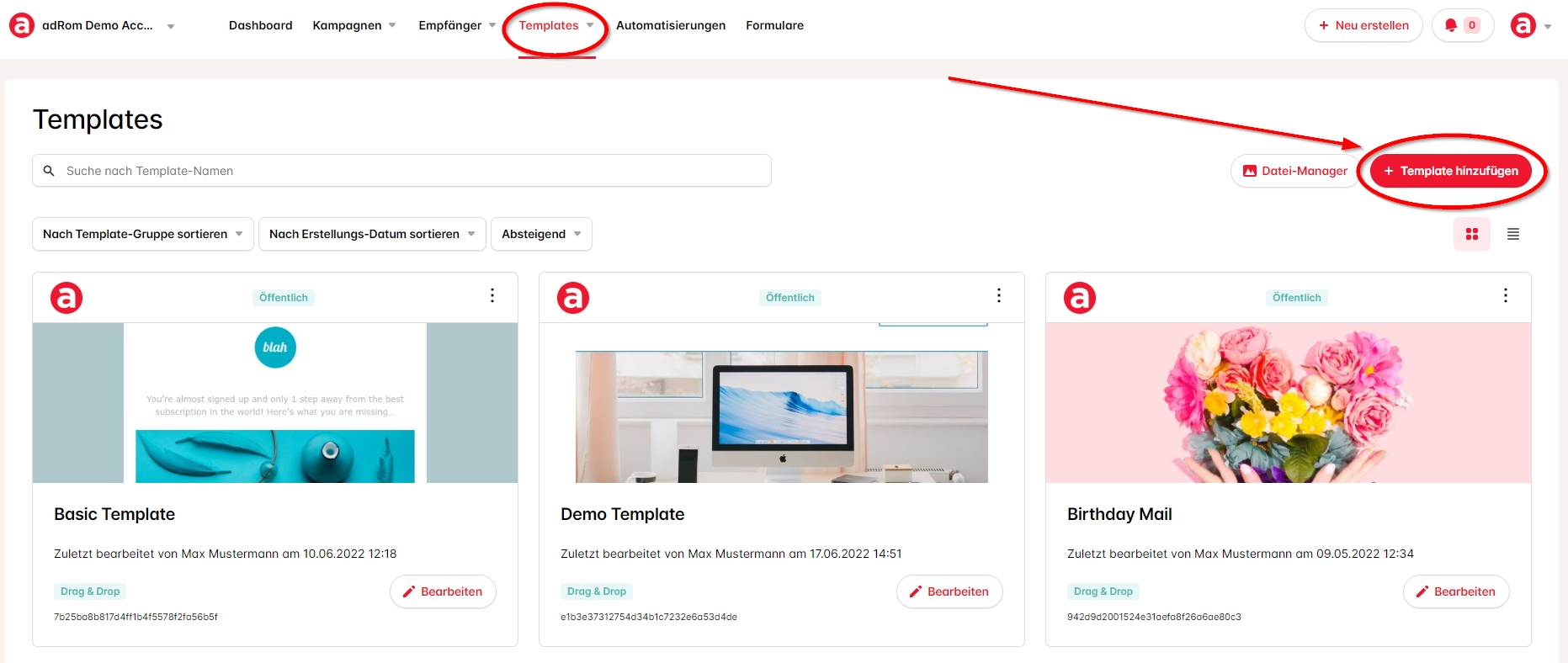
4. Klicke unter Drag & Drop auf die Schaltfläche “Starte mit Designen”.
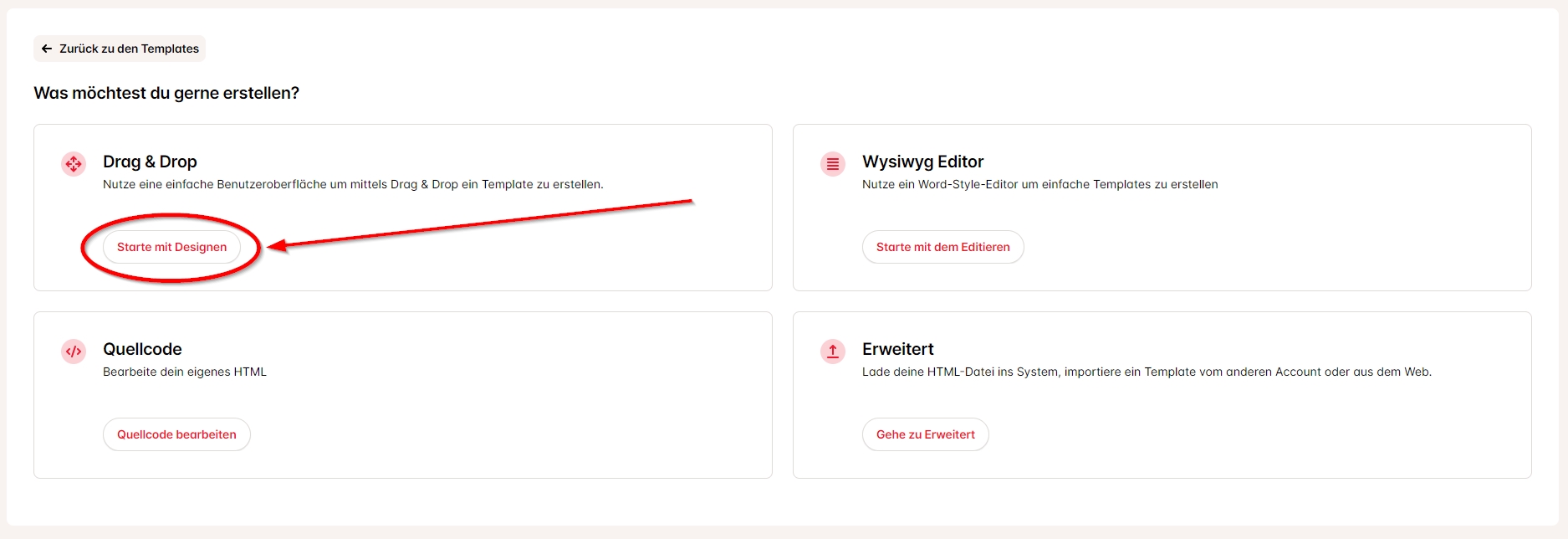
5. Es wird eine neue Seite geladen, auf welcher du auswählen kannst, ob du ein neues Template von Grund auf neu erstellen oder die vorgefertigten Themen durchsuchen möchtest. Lass uns zunächst einen Blick auf die Themen werfen, indem du auf den Link “Vorlagen” klickst.
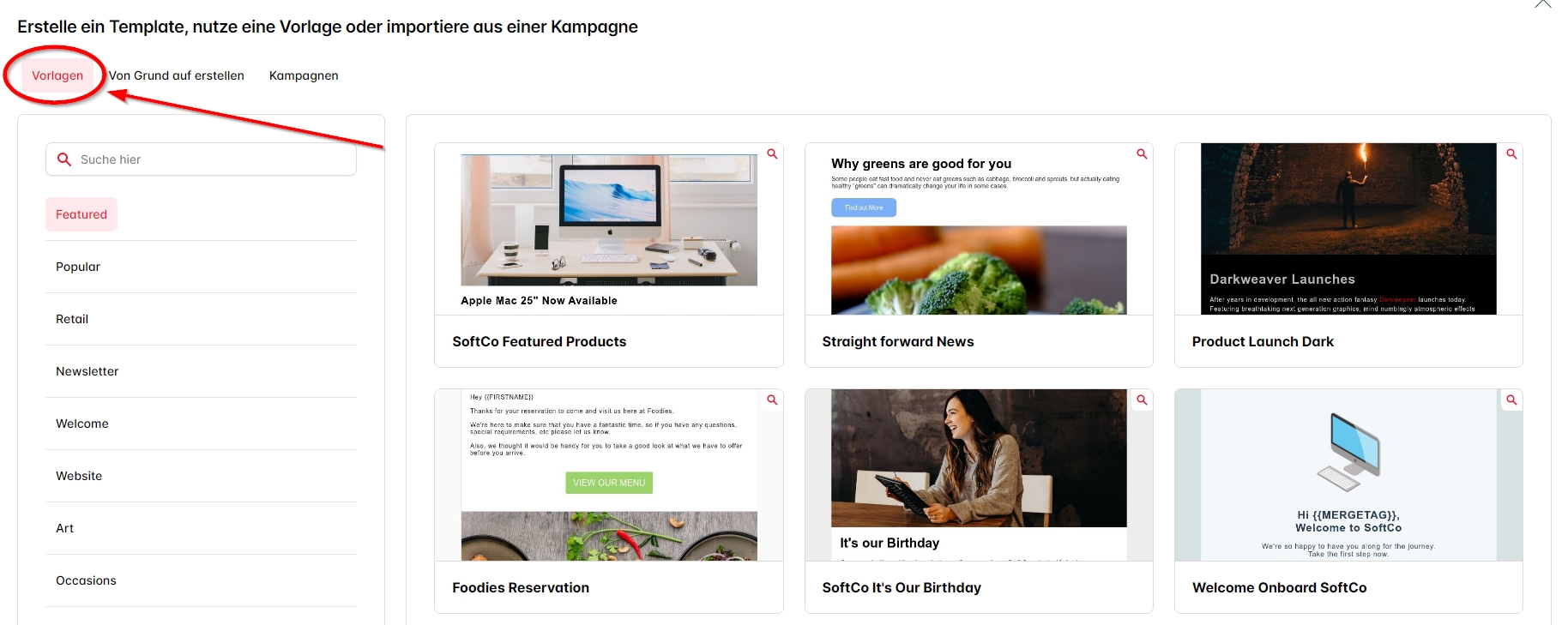
6. Schau dir die verfügbaren Themen an, wenn du eine passende findest, klicke darauf um mit der Bearbeitung zu beginnen.
7. Nach einigen Sekunden wird der Template-Editor geladen und das ausgewählte Thema wird angezeigt. Du kannst jetzt mit der Bearbeitung beginnen. Hinweis: Wenn du den Drag & Drop-Editor zum ersten Mal verwendest, wird ein kurzer Assistent angezeigt, der dich durch die Grundlagen führt. Falls du ihn übersprungen hast, kannst du hier eine Zusammenfassung der Funktionsweise nachlesen:
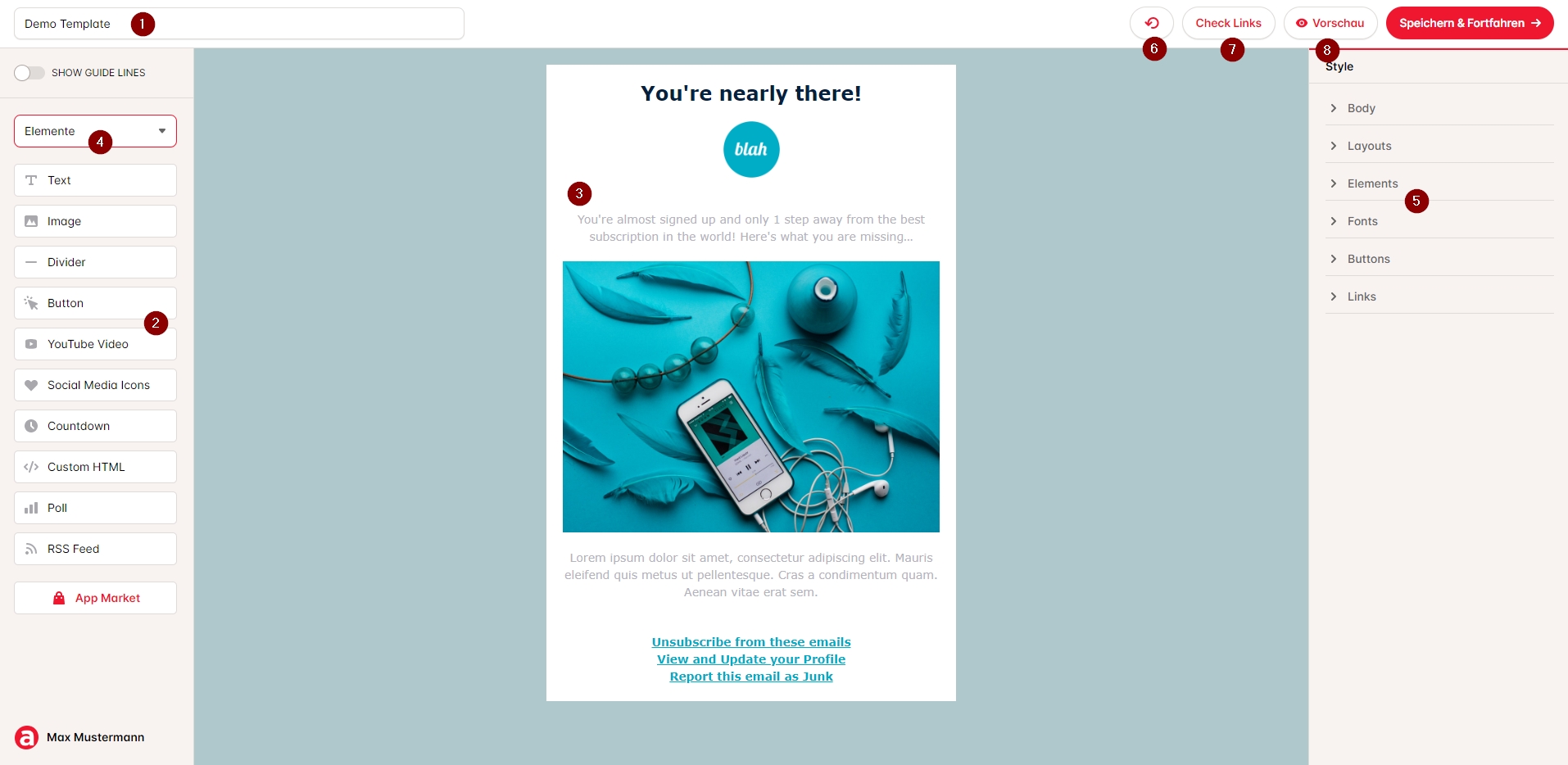
-
- Name: Hier kannst du einen Namen für dein Template eingeben. Dies ist nur als Referenz.
- Elemente: Hier kannst du einzelne Elemente wie Text, Bild, Button, YouTube Video, Social-Media Icons, Countdown und noch einiges mehr auswählen. Klicke auf diese “Elemente” und ziehe sie einfach an die gewünschte Stelle im Template.
- Template-Inhalt: Klicke beispielsweise auf ein Bild, um den Dateimanager zu öffnen und ein neues Bild hinzuzufügen, oder klicke auf Text, um diesen zu bearbeiten. Du kannst die Elemente im Template duplizieren oder auch deren Reihenfolge im Template ändern.
- Drop-Down-Menü: Hier kannst du auswählen, welchen Baustein-Typen du ins Template hinzufügen möchtest. Du kannst zwischen einzelnen Elementen, Layouts und Blöcken wählen. Es gibt sogar die Möglichkeit, eigen erstellte Blöcke abzuspeichern und diese für deine Templates zu verwenden:
-
- Elemente – Hier kannst du die oben genannten Elemente auswählen. Ziehe und platziere sie an die gewünschte Stelle im Template.
- Layouts – Layouts sind Platzhalter für Elemente. Layouts wie einzelne Spalten, 2 Spalten, 3 Spalten usw. Ziehe die Layouts in das Temple und platziere dann die einzelnen Elemente dort.
- Blöcke – Vorgefertigte Blockelemente wie Galerien, Bild mit Text kombiniert usw.
- Gespeicherte Blöcke – hier kannst du deine zuvor eigen erstelle Blöcke auswählen.
-
- Style: Das Menü in welchem das generelle Aussehen deines Templates anpassen kannst. Du kannst den Hintergrund, die Breite, die Abstände, Schriften, Buttons, Links und noch vieles mehr anpassen.
- Undo Funktion: hier kannst du falls notwendig, deine Aktionen im Editor rückgängig machen.
- Check Links: diese Funktion überprüft die Links in deinem Template auf die Richtigkeit der Syntax. Falls ein Link nicht korrekt ist, wird es dir angezeigt.
- Preview: Hier kannst du die Vorschau-Funktion für Templates aufrufen und ein Preview versenden.
Hier erklären wir dir noch kurz, was die einzelnen Symbole beim Template-Inhalt für eine Funktion haben.
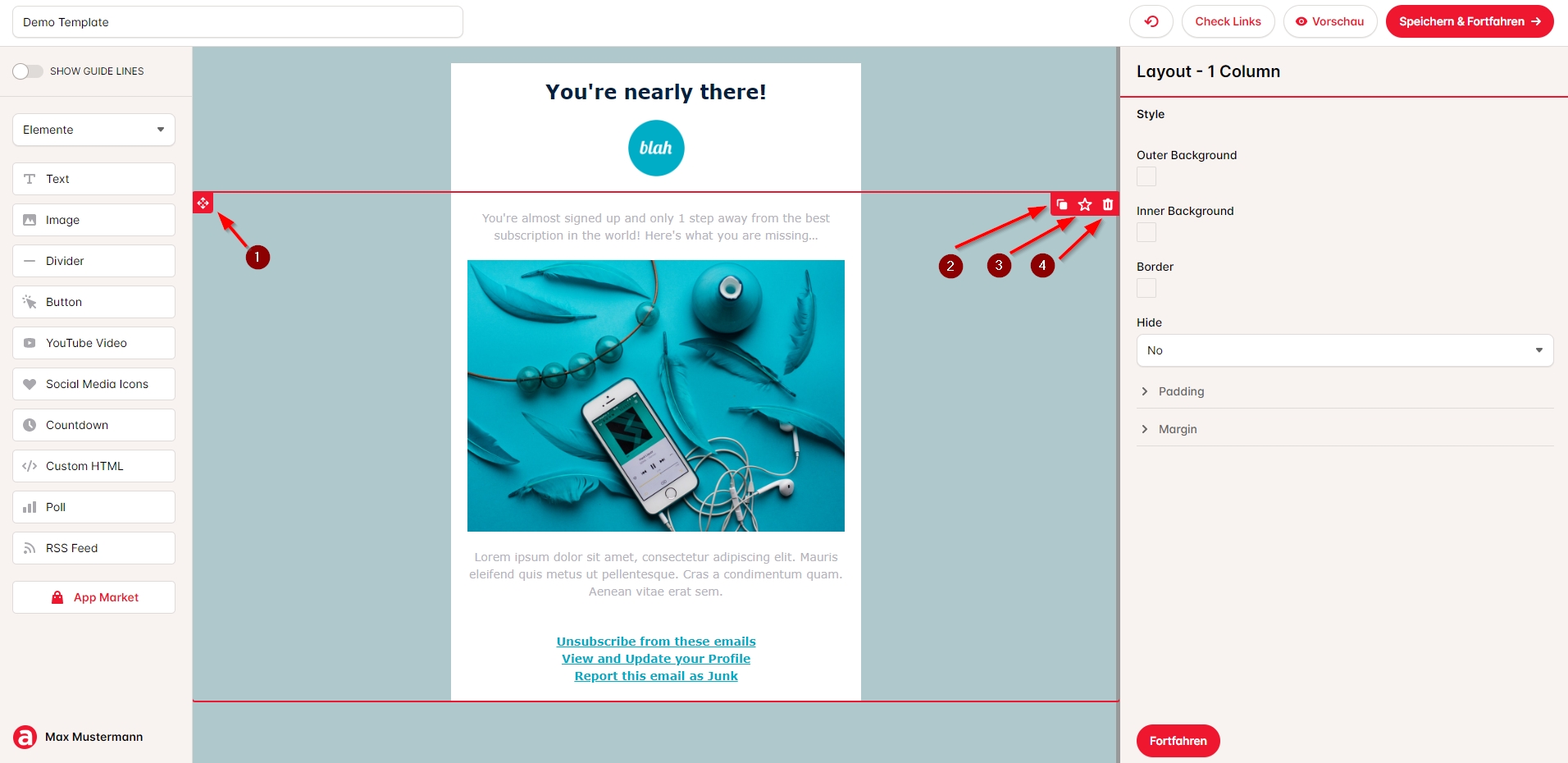
-
- Hiermit kannst den gesamten Content-Block innerhalb des Templates auf und ab verschieben und somit die Reihenfolge verändern.
- Klicke hier drauf, um einen Content-Block zu duplizieren.
- Mit dem Stern kannst du den Block als Favorit abspeichern. Er ist dann unter “Gespeicherte Blöcke” verfügbar.
- Hier kannst du den Block einfach löschen
8. Wenn du mit deinem Template zufrieden bist, klicke oben auf der Seite auf die Schaltfläche “Vorschau”, um zu sehen, wie das Template auf einem PC und einem Mobiltelefon aussehen wird. Sende einen Test, um zu sehen, wie es in deinem E-Mail-Client aussieht. Klicke abschließend oben rechts auf die Schaltfläche “Speichern & Fortfahren” um das Template für die zukünftige Verwendung in Kampagnen, Automatisierungen usw. zu speichern.
Glückwunsch, du hast dein erstes Template entworfen!
