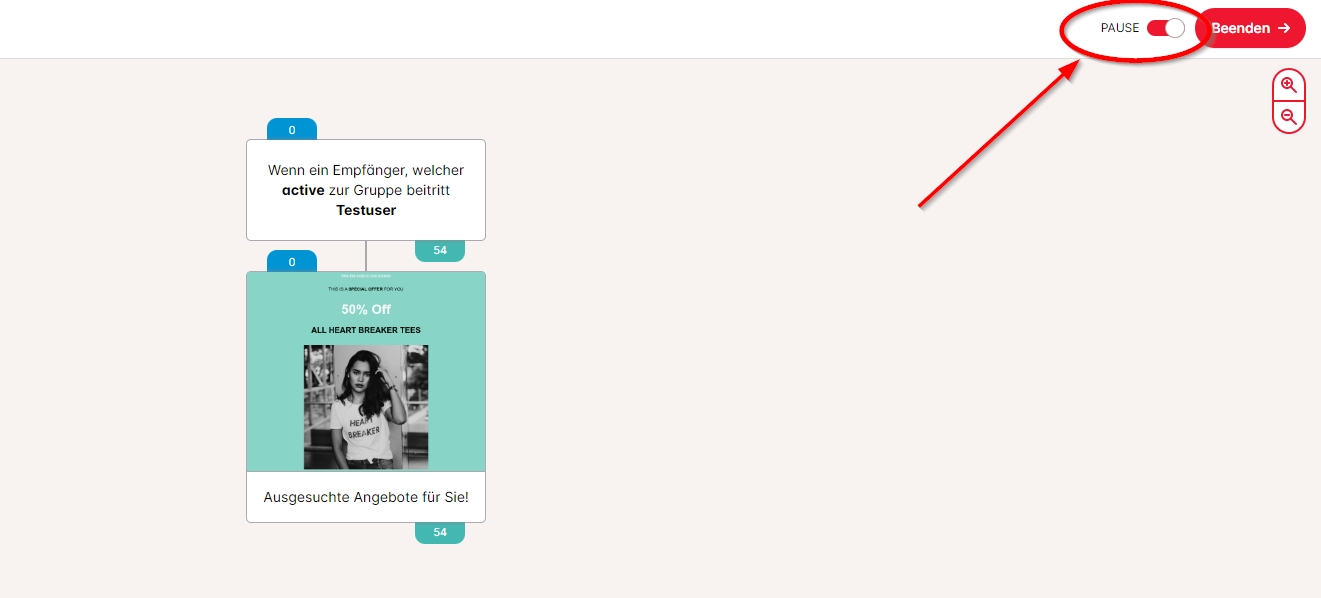Automatisierung (oder Marketing Automatisierung) bietet eine unglaublich leistungsstarke Möglichkeit, die Effizienz deines Unternehmens zu steigern, insbesondere wenn es um Marketing und den Kontakt zu deinen Kunden geht.
Richten wir also unsere erste Automatisierung ein. Im folgenden Beispiel werden wir eine sehr häufige Art der Automatisierung einrichten. Wir werden eine Automatisierung erstellen, die einfach eine E-Mail sendet, wenn Empfänger zu einer unserer Gruppen hinzugefügt werden.
1. Logge dich in das Versandsystem ein.
2. Klicke nach dem Anmelden oben auf dem Bildschirm auf die Registerkarte “Automatisierungen”.
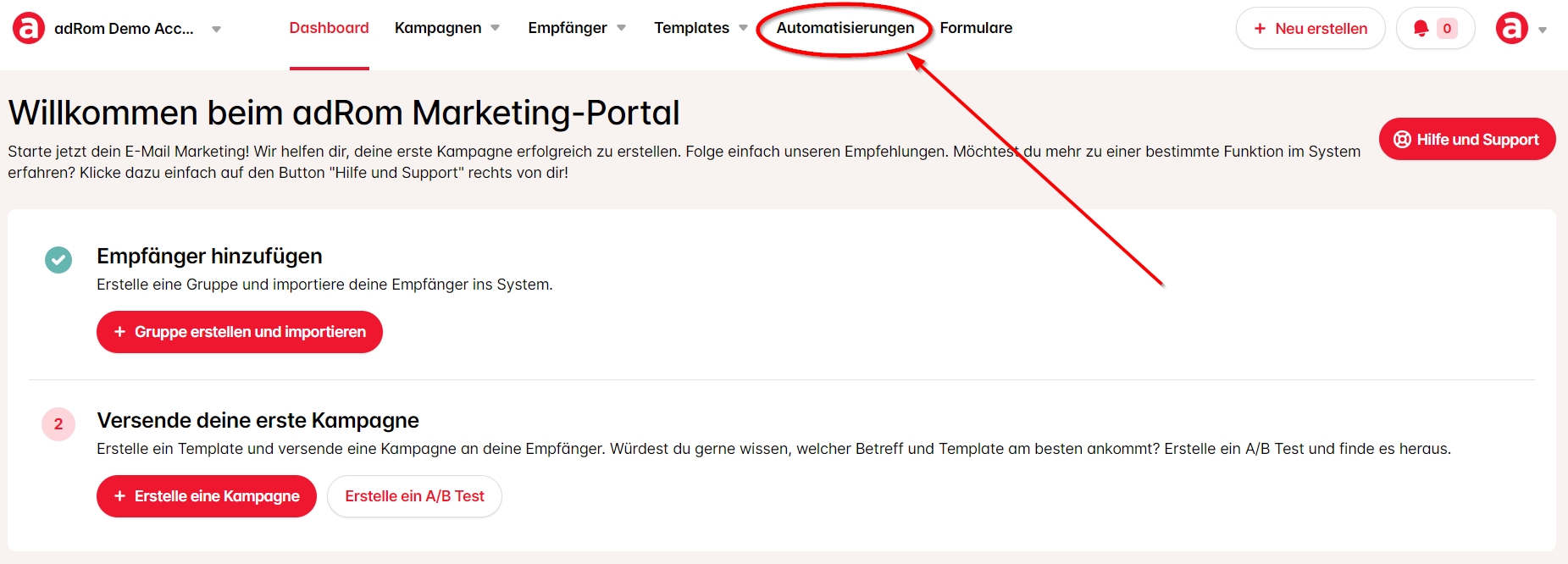
3. Klicke oben rechts auf dem Bildschirm auf die Schaltfläche “Automatisierung erstellen”.
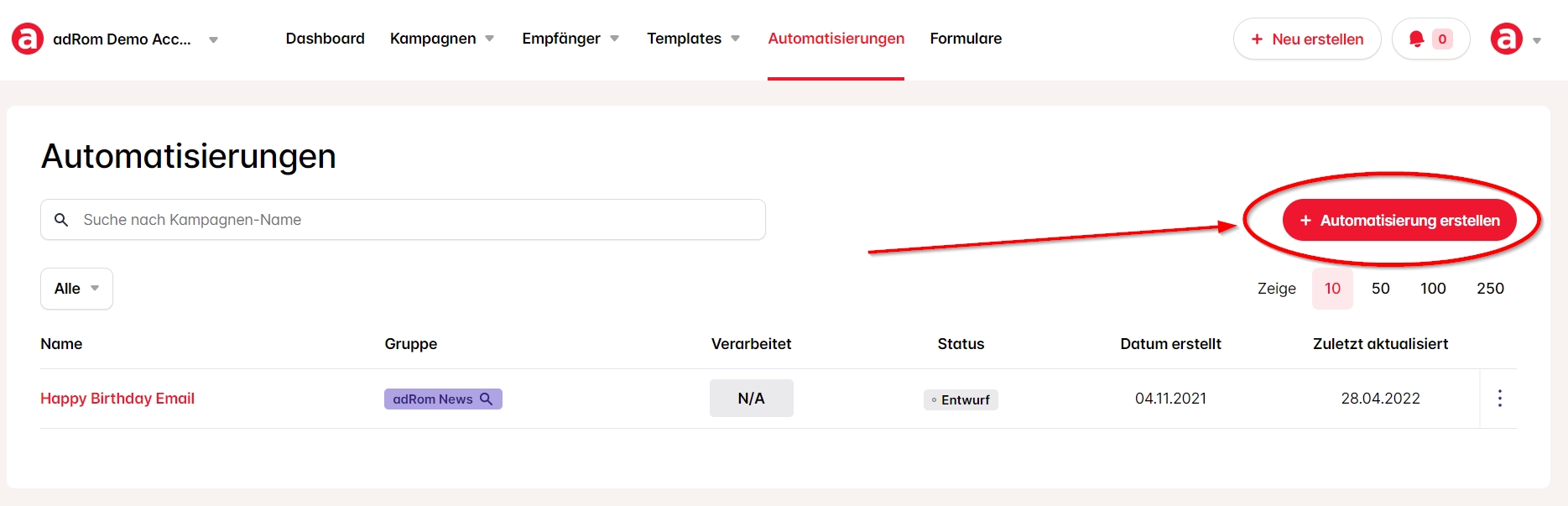
4. Du hast nun drei Möglichkeit deine Automatisierung zu erstellen. Du kannst “Von Grund auf neu” starten oder aus den Vorlagen “Welcome E-Mail” für neue Empfänger der Gruppe oder “Happy Birthday E-Mail” für das Versenden eines Geburtstags-E-Mails an deine Empfänger. Wir wählen “Von Grund auf neu” und starten unsere Automatisierung aufzubauen.
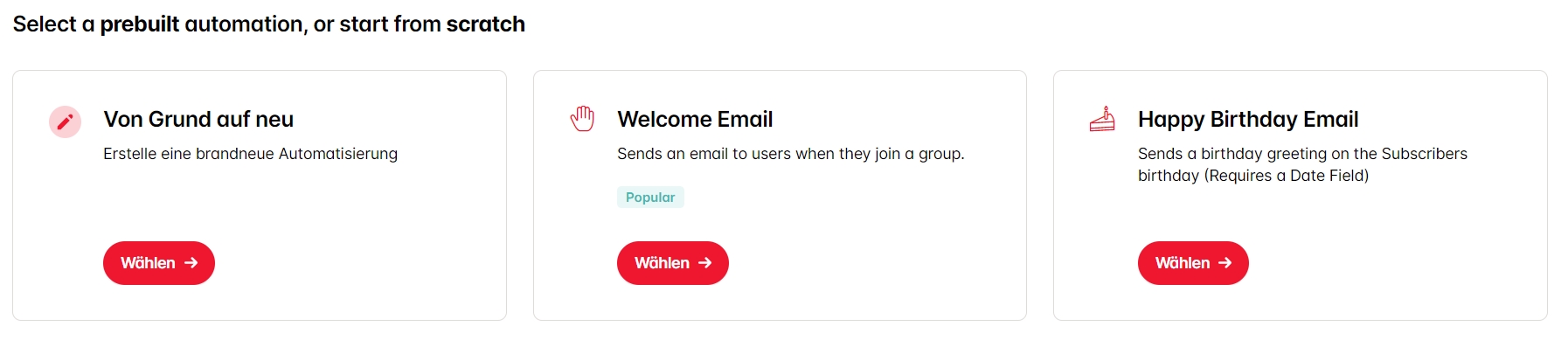
5. Es öffnet sich jetzt der Automatisierungs-Designer. Bevor du mit dem Hinzufügen von Schritten beginnen kannst, musst du zunächst auswählen, welche Empfänger, wann zu deiner Automatisierung hinzugefügt werden sollen. Klicke auf das Feld “Definiere einen Workflow-Trigger” in der Mitte des Bildschirms. Rechts wird ein Layer geöffnet, in dem du auswählen kannst, wann Empfänger zur Automatisierung hinzugefügt werden sollen. Wähle zunächst “Wenn ein Empfänger einen Link einer Kampagne klickt” und wähle dann die gewünschte Kampagne aus. Bestätige dann die Angaben mit dem Klick auf die Schaltfläche “Speichern”. 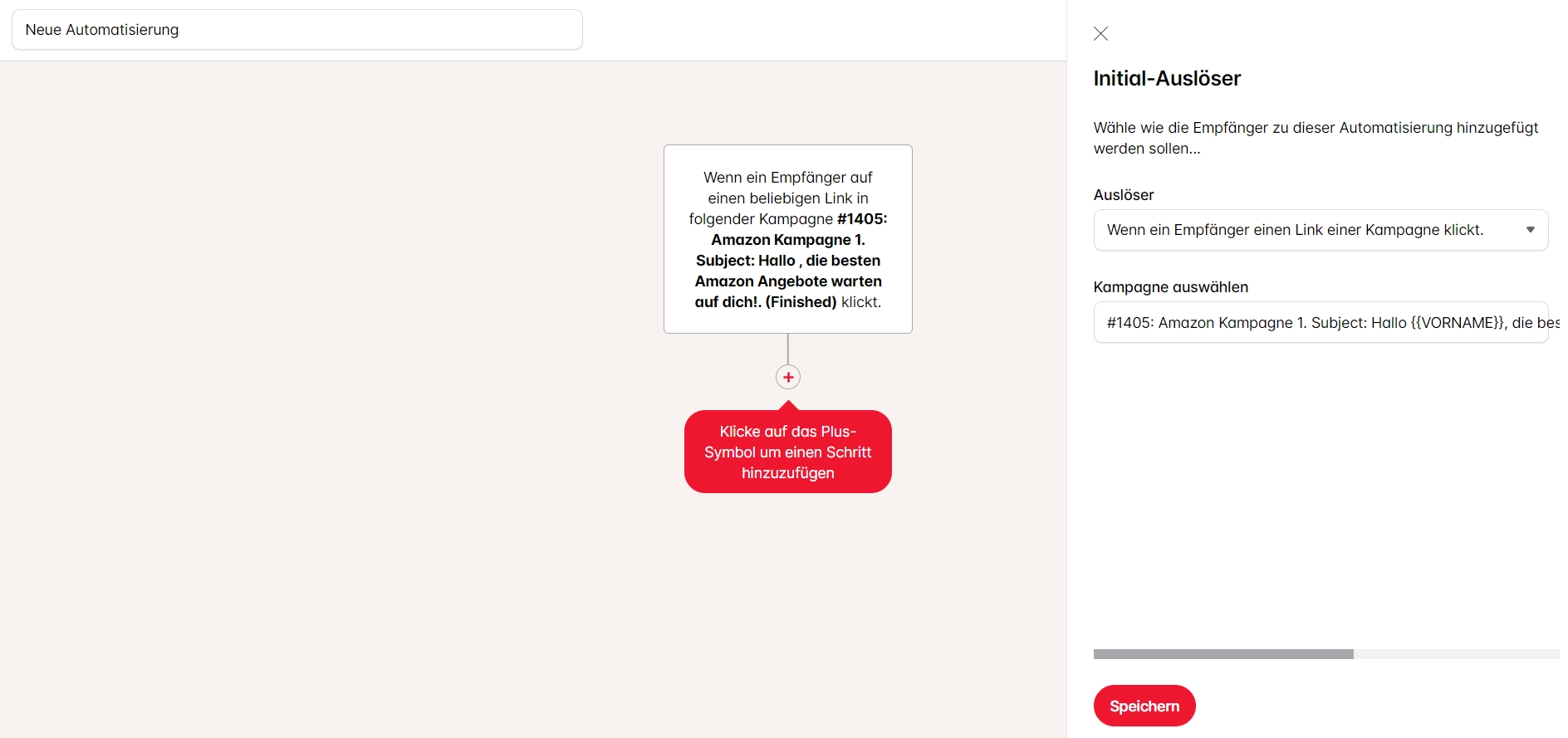
6. Nachdem du den ersten “Trigger” eingerichtet hast, können weiter Schritte zur Automatisierung hinzufügt werden. In unserem Beispiel senden wir eine E-Mail. Klicke also auf das kleine “+” direkt unter dem eingerichteten Trigger, um einen neuen Schritt hinzuzufügen, und wähle dann “E-Mail”, um eine E-Mail hinzuzufügen.
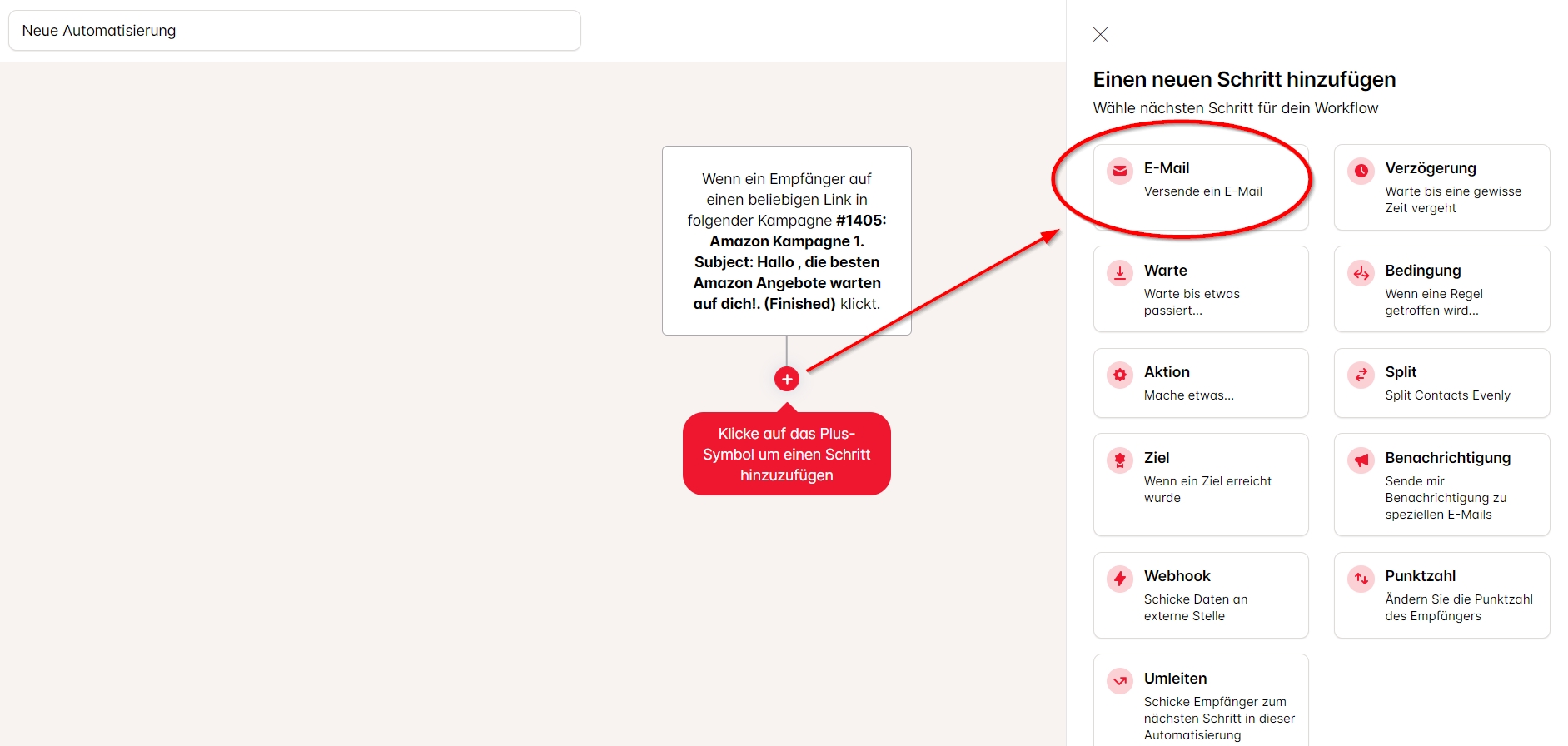
7. Du solltest jetzt sehen, dass sich der Layer auf der rechten Seite geändert hat und nun Optionen für deine neue E-Mail anzeigt. Gib einen Betreff, einen Absendernamen und eine Absender-E-Mail-Adresse ein und klicke auf die Schaltfläche “E-Mail-Inhalt bearbeiten”. Du wirst nun aufgefordert, ein Template auszuwählen und zu bearbeiten. Sobald du fertig bist, wirst du an den Automatisierungs-Designer zurückgeschickt und der E-Mail-Schritt ist einsatzbereit. Hinweis: Du kannst die Schritte jederzeit bearbeiten oder anpassen, indem du einfach darauf klickst.
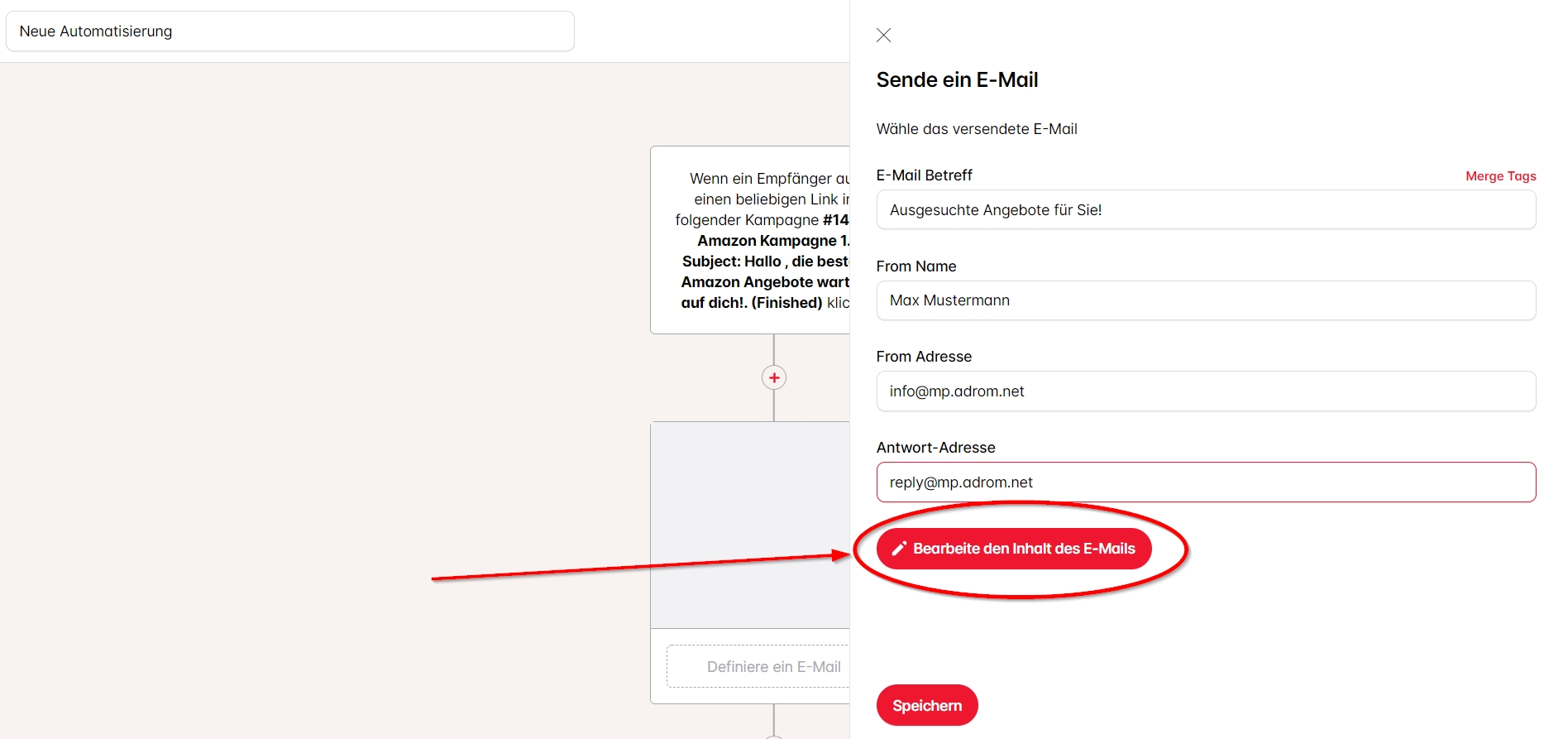
8. Du kannst weitere Schritte hinzufügen und deinen Workflow so einfach oder kompliziert gestalten, wie du möchtest. In unserem Beispiel senden wir einfach eine E-Mail an Empfänger, wenn diese unserer Gruppe beitreten. Lass uns also noch einen Namen für die Automatisierung vergeben. Dies kannst du links oben in der Zeile wo “Neue Automatisierung” steht tun. Anschließend schalten wir die Automatisierung live. Klicke einfach auf den Schalter oben rechts auf dem Bildschirm mit der Aufschrift “Aktivieren”, um die Automatisierung einzuschalten.
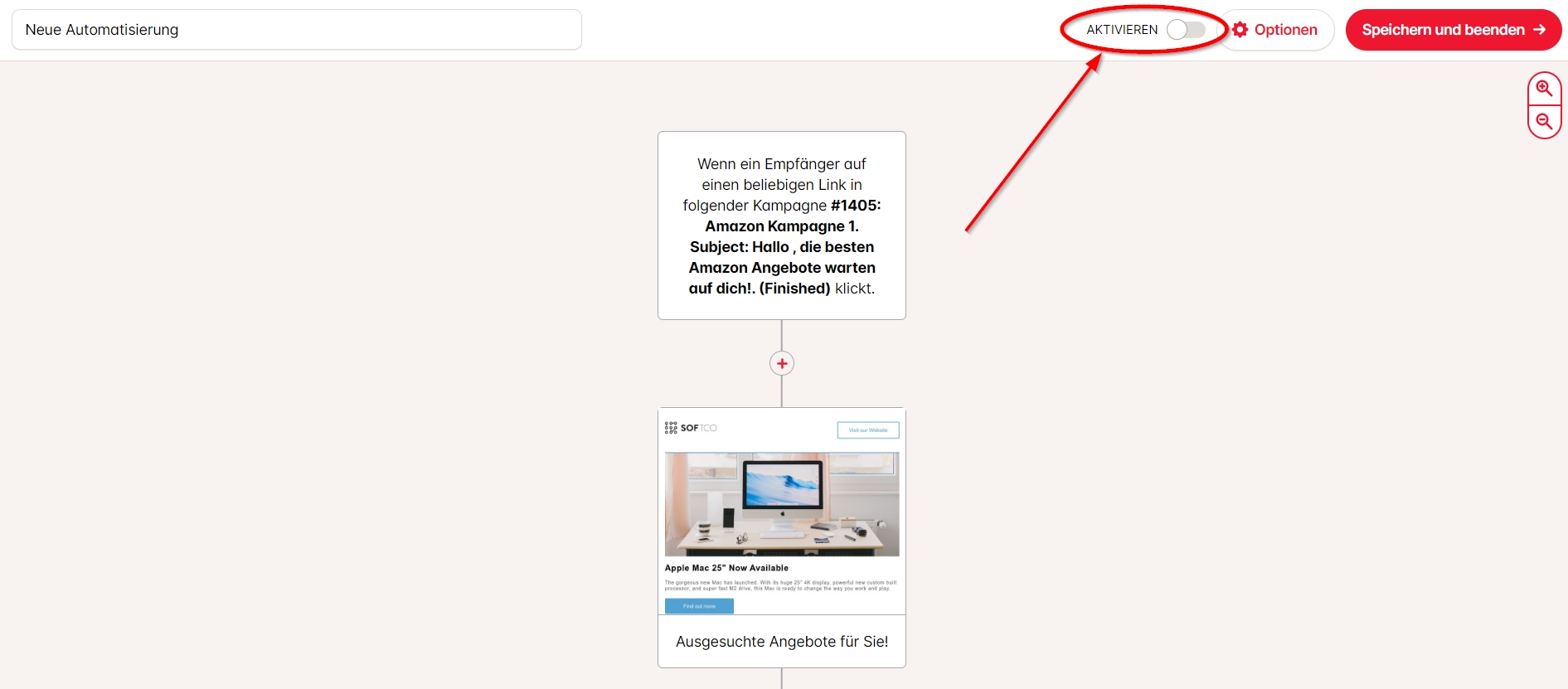
Gratuliere, du hast deine erste Automatisierung eingerichtet!
Du kannst jetzt alle verfügbaren Optionen erkunden und Automatisierungen für nahezu jeden Zweck einrichten. Jetzt, da deine Automatisierung aktiv ist, hast du möglicherweise bereits bemerkt, dass der Bildschirm etwas anders aussieht. Einige neue Symbole werden angezeigt. Das blaue Symbol oben in jedem Feld zeigt die Anzahl der Empfänger an, die sich in der Warteschlange befinden und darauf warten, von dem Schritt verarbeitet zu werden, und das grüne Symbol darunter zeigt die Anzahl der Empfänger an, die bereits von diesem Schritt verarbeitet wurden. Diese Statistiken werden in Echtzeit aktualisiert, sodass du dich zurücklehnen und beobachten kannst, wie Empfänger durch die Automatisierung reisen. Du kannst auch auf einen beliebigen Schritt klicken, um detaillierte Statistiken darüber zu erhalten, wer in der Warteschlange ist, wer verarbeitet wurde und vieles mehr.
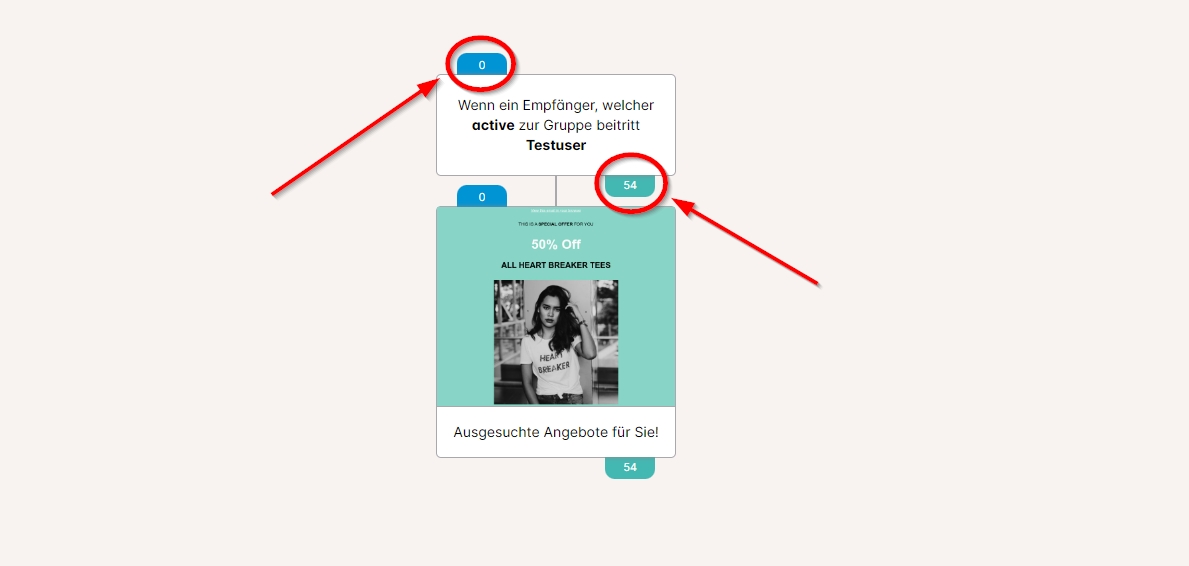
Du hast jederzeit die Möglichkeit, deine Automatisierung anzuhalten und zu bearbeiten, indem du einfach auf die Schaltfläche “Pause” oben rechts auf dem Bildschirm klickst (sie wird nur angezeigt, wenn die Automatisierung tatsächlich aktiv ist!). Um die Automatisierung zu verlassen und zur Übersicht zu gelangen, klicke auf die Schaltfläche “Beenden” rechts oben.